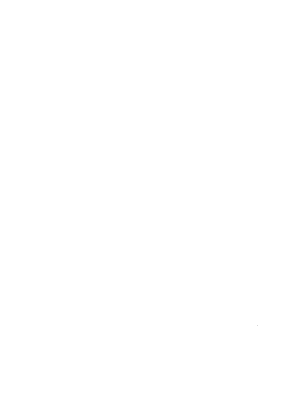Whether you are new to our reimagined digital banking platform or transitioning from our previous version, here, you can find answers to common questions and step-by-step instructions to ensure a seamless, enhanced experience.
Below, you can navigate through processes for new and existing users to help you quickly and easily get started, as well as a range of Frequently Asked Questions and helpful resources covering our upgraded feature set. Please note that if you have previously used Cobalt Digital Banking, you will not need to re-register to access the upgraded platform. Instead, simply log in with your username and password, then follow the steps outlined below.
Getting Started
- I have used Cobalt Digital Banking before.
-
Existing Digital Banking Users
- Log into Digital Banking with your existing username and password.
- For members accessing their personal accounts, select the “Reset my password” button.
- Complete the prompts to verify your identity and select continue.
- This will generate a temporary passcode you will receive via SMS, Voice, or Email.
- After entering the passcode, you will receive a prompt to reset your password. Your new password must meet the minimum requirements:
- Password minimum length is 12 characters.
- Password must contain lowercase characters.
- Password must contain an uppercase character.
- Password must contain a numeric character.
- Password must contain a special character.
- Password daily limitations – you may only change your password once within a 24-hour period.
- You will be presented with Cobalt’s digital banking disclosure. Please read these thoroughly before agreeing to the terms. Select Continue. You’ve now successfully set up your account in our new digital banking platform!
Please review our tutorial video for additional assistance on logging in for the first time.
- This is my first time using Cobalt Digital Banking.
-
First Time Digital Banking Users
- Navigate to digital banking from our website or the mobile app and click “Register a New Account.”
- If you use OLB for your personal accounts, select “Register my individual account.”
- You will be presented with Cobalt’s digital banking disclosure. Please read these thoroughly before agreeing to the terms. Select Continue.
- Follow the remaining prompts to set up your account, including creating a password that meets the following criteria:
- Password minimum length is 12 characters.
- Password must contain lowercase characters.
- Password must contain an uppercase character.
- Password must contain a numeric character.
- Password must contain a special character.
- Password daily limitations – you may only change your password once within a 24-hour period. You’ve now successfully registered your account in our digital banking platform!
For additional assistance, please review our tutorial video on registering a new account.
Quick Troubleshooting
- How do I access the enhanced mobile app?
-
iOS devices:
- Update your existing Cobalt mobile app.
- Log in with your username and password.
Android devices:
- Delete your existing Cobalt Mobile App.
- Go to the Google Play Store.
- If searching for the app, please type "cobalt mobile banking", exactly as shown below.
- Download the Cobalt Mobile App.
- From there, you can log in with your username and password.

- Can I use my previous username?
-
Yes, unless your current username only has numeric values. If this is the case, the system will prompt you to provide a more secure username using alpha and numeric characters.
- I am not receiving a passcode via email or text.
-
Contact information is being pulled from your Cobalt account records. If you have a previous phone number or email address on file with us, please call 402.292.8000 or visit one of our branch locations for assistance.
General FAQ
- Will my biometrics transfer over from the previous mobile app?
-
You will need to reenroll in Biometrics using our new mobile app. To turn on biometrics, follow the prompts when you first log in or navigate to Settings, select Biometrics, and toggle the settings to On.
- Can I change my username and password after my initial login?
-
You can change your username and password by navigating to Settings and selecting Security.
- I have a Joint account; will I have a separate login?
-
Yes, each owner will have a separate login to provide a customized and specific user experience.
- Will I have access to all my accounts with a single login?
-
All accounts will be assigned by SSN or TIN. You can view personal accounts using your personal login information.
If your business has a separate TIN or registers your sole proprietorship separately to allow for specialized business services, your business accounts will be viewed under a business login.
- Does the new Digital Banking System work on all browsers and devices?
-
Cobalt Digital Banking will generally support the two latest versions of Chrome, Firefox, Edge, and Safari browsers.
For mobile devices, Chrome for Android and Mobile Safari for iOS support the current device OS browser.
Bill Pay
Existing Users
- How do I access Bill Pay in the enhanced digital banking platform?
-
Once logged in, navigate to Transfer & Pay, followed by Bill Pay. Upon first access, you will see a Welcome Screen.
Go to Manage Billers to view all your billers. Please confirm that the account numbers and information have been transferred over correctly.
- Will my prescheduled Bill Payments transfer over?
-
Yes, any bill payments scheduled in our previous Bill Pay system will be transferred and processed through the new system. Please review your scheduled payments to ensure everything transferred over correctly.
- Will my Bill Pay information transfer over?
-
Yes, your current payee and payment information, along with the last 12 months of your bill pay history, will transfer to the new system. Please review your billers and ensure all details transfer correctly.
- Will I need to set up my payees again?
-
No, existing payees and scheduled payments will appear in the new platform.
- Will my E-bills convert over?
-
Unfortunately, no. They must be reentered. You will need to set up e-billing for any payee that you had set up in the previous system.
General Bill Pay FAQ
- When will electronic bill payments be processed?
-
Bill payments sent electronically will be processed within 2 to 3 business days.
- When will check payments be processed?
-
Check payments may take up to 7 business days to process. To ensure your payments arrive on time, we recommend scheduling check payments at least a week before the due date on the bill.
- How do I pay a bill in Bill Pay?
-
For helpful information and tips on how to pay bills in the system, please review our tutorial video.
- How do I add a biller in Bill Pay?
-
For helpful information and tips on how to add billers in Bill Pay, please review our tutorial video.
Transfers
- I have set up recurring transfers. Will they be moved over to the enhanced digital banking platform?
-
Yes, all recurring transfers will automatically move over to the enhanced platform.
- I previously set up a transfer. Can I edit or cancel it in the new system?
-
Yes, you can modify (edit or delete) recurring transfers after the conversion by navigating to Transfers and Payments and selecting Scheduled Transfers. From there, you can make modifications or cancel the recurring transfer.
- Will my external accounts (other financial institutions) stay linked in the enhanced digital banking platform?
-
No, you must set up and verify all external accounts in our enhanced digital banking platform. Any previous transfers utilizing TransferNow will not carry over and must be set up again.
Business User FAQ
- How Do I Register for the New Digital Banking if my business is a Sole Proprietor?
-
Businesses registered as sole proprietors can self-register through digital banking via the steps outlined below.
- Navigate to our Registration Page.
- Select "Register to my Business Account."
- Review the Internet Banking Agreement & Disclosures and select "I agree" and the "Continue" button.
- Complete the remaining prompts to verify your identity and business information.
For additional help, please reach out to our member service or video banking team through our live chat feature.
- My Business is not a Sole Proprietor. How do I register?
-
If your business is not registered as a sole proprietor, you must schedule an appointment with a Cobalt team member to set up your digital banking account. You may schedule an appointment online or by contacting our member service team via the live chat feature.
To schedule an appointment online, please follow these steps:
- Navigate to Cobalt's Appointment Scheduler.
- Select the Business Services tab.
- Under Select a Service, choose Business Digital User Setup.
- Choose whether you'd like to meet in-person or over the phone.
- Select the location and team member, followed by the date and time that works best for your schedule.
- How do I set up my business account(s) in the enhanced digital banking platform?
-
Please refer to our Digital Banking Manual for Business Users for detailed instructions on setting up your business account(s) in our enhanced digital banking platform. Our team is here to help via live chat if you need further assistance. Click the "Connect with Us" button below to get started.
- Will I be able to download statements to Quicken, Quickbooks or Excel?
-
Yes. Using the Accounts page, select Share, followed by the Export icon.
For additional Quickbooks and Quicken support, please visit our Business Resources page.